Flash Environment
THE TIMELINE WINDOW
The Timeline organizes and controls a document’s content in layers and frames. Layers in a document are listed in a column on the left side of the Timeline. Frames contained in each layer appear in a row to the right of the layer name.
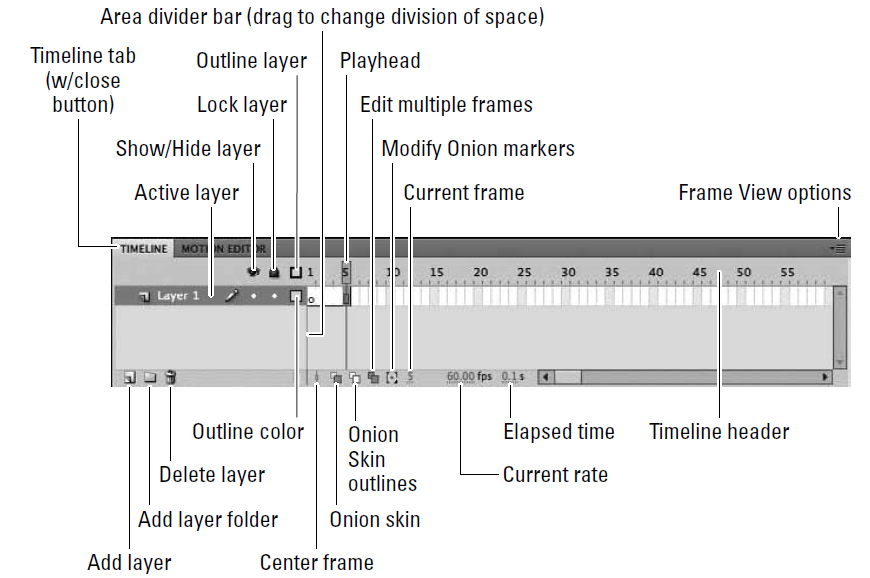
By default, the Timeline appears below the main document window. To change its position, detach the Timeline from the document window and float it in its own window.
Layer controls
Active layer icon: To make a layer active, either click the layer’s name or select a frame or group of frames. The pencil icon appears, indicating that the layer is now active.
Show/Hide layer toggle: Click the dot beneath the eye icon to hide the contents of a layer from view on the Stage. When the layer is hidden, a red X appears over the dot.
To return the layer to visibility, click the X. To hide or show all layers at once, simply click on the eye icon directly
Lock/Unlock layer toggle: This toggle locks or unlocks the layer to either prevent or enable further editing. When the layer is locked, a padlock icon appears over the dot. To lock/unlock all layers at once, click directly on the lock icon.
Outline Layer toggle: This toggles the colored layer outlines on or off. When on, the filled square icon changes into an outline, and all elements in that layer appear as colored outlines in the Document window. The outline color for the layer can be changed with the Outline Color control of the Layer Properties dialog box, which can be accessed by double-clicking the square Outline color icons in the layer stack or by choosing Modify ->Timeline -> Layer Properties from the application menu.
Frame View options: This button, at the far-right end of the Timeline, accesses the Frame View options menu, which affords many options for the manner in which both the Timeline header and the frames are displayed.
Show/Hide layer toggle: Click the dot beneath the eye icon to hide the contents of a layer from view on the Stage. When the layer is hidden, a red X appears over the dot.
To return the layer to visibility, click the X. To hide or show all layers at once, simply click on the eye icon directly
Lock/Unlock layer toggle: This toggle locks or unlocks the layer to either prevent or enable further editing. When the layer is locked, a padlock icon appears over the dot. To lock/unlock all layers at once, click directly on the lock icon.
Outline Layer toggle: This toggles the colored layer outlines on or off. When on, the filled square icon changes into an outline, and all elements in that layer appear as colored outlines in the Document window. The outline color for the layer can be changed with the Outline Color control of the Layer Properties dialog box, which can be accessed by double-clicking the square Outline color icons in the layer stack or by choosing Modify ->Timeline -> Layer Properties from the application menu.
Frame View options: This button, at the far-right end of the Timeline, accesses the Frame View options menu, which affords many options for the manner in which both the Timeline header and the frames are displayed.