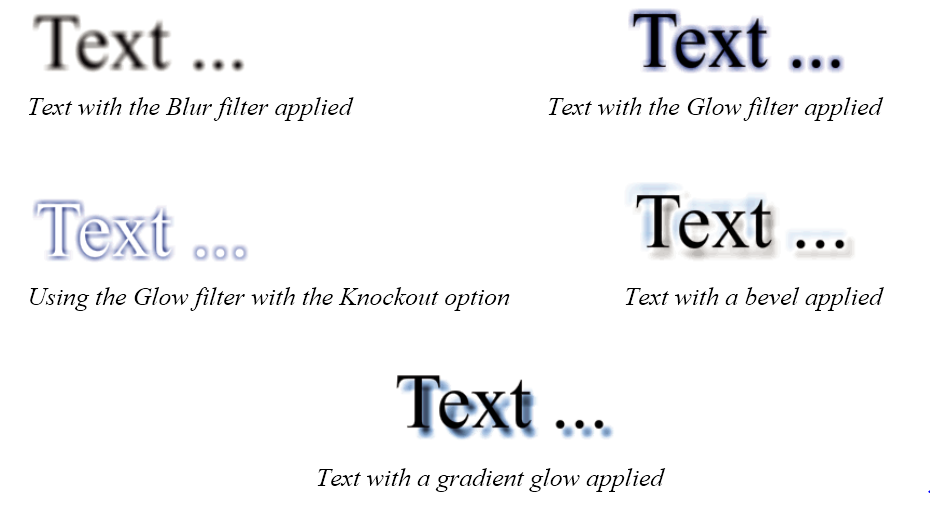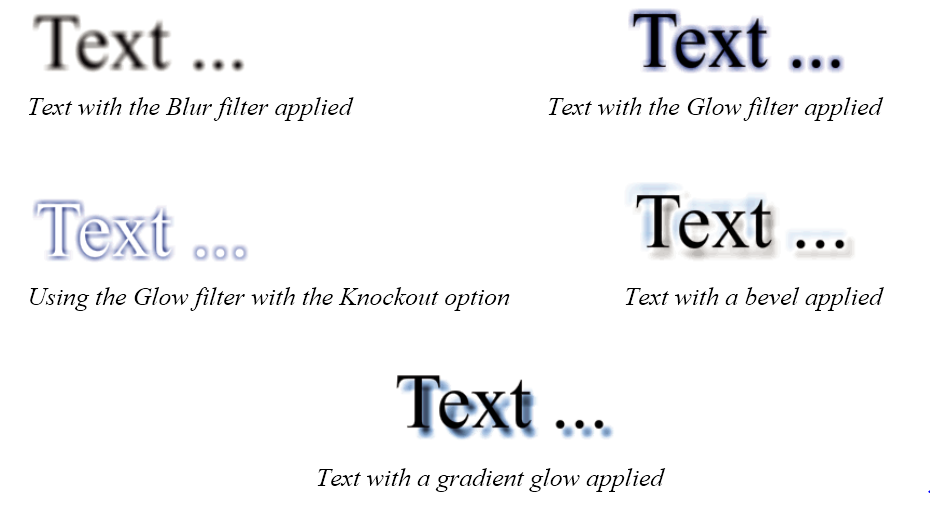Filters and Blends
Applying Filters
To apply filter, follow the following steps:
1. Select a text, button, or movie clip object to apply a filter to or remove a filter from.
2. In the Filters section of the Property inspector, do one of the following.
=> To add a filter, click the Add Filter button , and select a filter. Experiment with the settings until you get the desired look.
=> To remove a filter, select the filter to remove in the list of applied filters, and click the Remove Filter button . You can delete or rename any presets.
1. Select a text, button, or movie clip object to apply a filter to or remove a filter from.
2. In the Filters section of the Property inspector, do one of the following.
=> To add a filter, click the Add Filter button , and select a filter. Experiment with the settings until you get the desired look.
=> To remove a filter, select the filter to remove in the list of applied filters, and click the Remove Filter button . You can delete or rename any presets.
Examples
Apply a drop shadow
The Drop Shadow filter simulates the look of an object casting a shadow onto a surface.
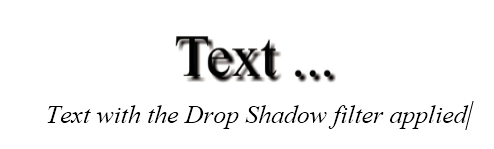
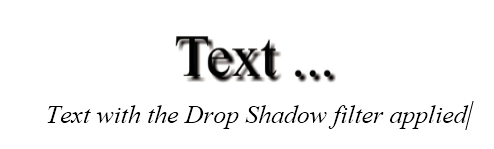
1. Select the object to apply a drop shadow.
2. In the Filters section of the Property inspector, click the Add Filter button, and select Drop Shadow.
3. Edit the filter settings:
=>To set the width and height of the drop shadow, set the Blur X and Y values.
=>To set the darkness of the shadow, set the Strength value. The higher the numerical value, the darker the shadow.
=>Select the quality level for the drop shadow. High is approximate to that of a Gaussian blur. Low maximizes playback performance.
=>To set the angle of the shadow, enter a value.
=>To set the distance of the shadow from the object, set the Distance value.
2. In the Filters section of the Property inspector, click the Add Filter button, and select Drop Shadow.
3. Edit the filter settings:
=>To set the width and height of the drop shadow, set the Blur X and Y values.
=>To set the darkness of the shadow, set the Strength value. The higher the numerical value, the darker the shadow.
=>Select the quality level for the drop shadow. High is approximate to that of a Gaussian blur. Low maximizes playback performance.
=>To set the angle of the shadow, enter a value.
=>To set the distance of the shadow from the object, set the Distance value.
Like that some other filter examples are,